Windows10でアナログ時計を表示させる
Windows10 でアナログ時計を表示させる方法を紹介します。
Windows10 は「デジタル表示」で時計が表示されていて「アナログ表示」で時計を表示させる設定はありせん。でも、やはり視認性が良いのは「アナログ時計」ですよね。
初期のWindows10では、レジストリを変更することでアナログ時計を表示させることができていましたが、Windowsのバージョンアップによってアナログ時計の表示はできなくなりました。
そこで、この記事では入手しやすい「Microsoft Store」内のアプリを使って簡単に アナログ時計 を表示させる方法を紹介します。
アプリでデスクトップにアナログ時計を表示させる
Windows 10 では右下に「デジタル時計」が表示しているのですが小さくて見ずらい。まして、モニターサイズが大きいと表示位置が遠くなるので確認しづらくなります。
大きさや位置の問題もありますが、やはり時間は「デジタル時計」よりも「アナログ時計」の方が確認がしやすいですよね。
そこで、デスクトップにアナログ時計を表示させる簡単な方法として、「Microsoft Store」内のアナログ時計を表示させるアプリを使いましょう。
Windows10 のデスクトップにアナログ時計を表示させるアプリ
この記事では、なるべく無料で、簡単にインストールできるアプリとして「Microsoft Store」から入手できる「Nightstand Analog Clock」を紹介しています。
「Nightstand Analog Clock」以外にも、「Microsoft Store」では「analog clock」と入力し検索すると、アナログ時計を表示させるアプリが多数入手できます。
アナログ時計表示アプリ「Nightstand Analog Clock」の入手
アナログ時計表示アプリ「Nightstand Analog Clock」を下記より入手します。
Install Site Click >> Nightstand Analog Clock
「Nightstand Analog Clock」の画面から「入手」ボタンをクリックします。

「Microsoft Store を開きますか?」の確認が表示されます。
「Microsoft Store を開く」ボタンをクリックします。

「Nightstand Analog Clock」のインストール
「Microsoft Store」内の「Nightstand Analog Clock」が表示されます。
画面内の「入手」ボタンをクリックします。

「インストール」が表示されアプリのインストール作業が自動で開始します。

「Nightstand Analog Clock」が自動で「ダウンロード」されます。

「Nightstand Analog Clock」のインストールが完了すると「起動」ボタンが表示されます。
「入手」ボタンをクリックした後は自動でインストールまでの作業が完了します。
「Nightstand Analog Clock」を起動
インストール後に表示される「起動」ボタンをクリックすると「Nightstand Analog Clock」が起動します。

次回からの起動は、
- アプリの一覧から「Nightstand Analog Clock」を選択して起動する
- ショートカットアイコンを作って起動する
- スタートアップに登録しておく
などありますが、スタートアップに登録して自動起動させるのが便利です。
ここからは、スタートアップに登録する方法を簡単に紹介します。
「Nightstand Analog Clock」をスタートアップへ登録する方法
Windows 10 の起動後に「Nightstand Analog Clock」を毎回起動させるのは面倒なので「スタートアップ」に登録しておきましょう。
「スタートアップ」に登録しておけば Windows の起動時に自動的に「Nightstand Analog Clock」が起動し、アナログ時計が表示されるようになります。
1.スタートアップフォルダを表示させる
キーボードの「Windowsマーク」を押しながら「R」キーを押すと「ファイル名を指定して実行」が表示されます。

「ファイル名を指定して実行」の「名前」の入力欄に「shell:startup」と入力して「OK」ボタンをクリックすると「スタートアップ」フォルダが表示されます。
shell:startup
スタートアップフォルダに登録する
「スタートアップ」フォルダを表示させたまま登録の作業を続けます。

- 画面左下の「スタート(Winマーク)」をクリックします。
- 「M」から「Nightstand Analog Clock」を探します。
- 「Nightstand Analog Clock」を先程の「スタートアップフォルダ内」へマウスで「ドラッグ&ドロップ」します。

「スタートアップ」フォルダに「Nightstand Analog Clock」のアイコンが登録されました。

パソコンを再起動すると、Windows の起動後に自動で「Nightstand Analog Clock」が表示されます。
「Nightstand Analog Clock」の設定
表示サイズの変更
「Nightstand Analog Clock」は「ウインドウ」に表示されるので、表示サイズの変更は通常のウインドウ操作と同じ要領でサイズの変更が可能です。(全画面表示も可能です。)

設定メニュー
表示の右下の「… (設定)」をクリックすると「設定メニュー」が表示されます。

設定メニューの一覧

- Remove ads ……… プレミアムバージョン(有料)
- Change background ……… 背景の変更(ランダム)
- Adjust background opacity ……… 背景の明るさを変更
- Adjust clock opacity ……… 時計の透明度を変更
Remave ads
プレミイアムバージョンが購入できます。
Change background
「Change background」をクリックするごとに背景画像がランダムで変更されます。
お気に入りの画像が表示されるまでクリックし続けます。
背景画像の枚数は不明ですが同じ画像がなかなか表示されないので、かなりの枚数があるようです。

Adjust background opacity
「Adjust background opacity」をクリックするごとに背景画像の明るさが「明るく」変更されます。
好みの明るさになるまで「Adjust background opacity」を何度もクリックしないと調整はできないので少し面倒です。
クリックし続けると背景画像は「黒一色」になり、さらにクリックを続けると背景画像は明るくなっていきます。

Adjust clock opacity
「Adjust clock opacity」をクリックするごとに「時計」の透明度が変更されます。
こちらも、希望の透明度になるまで「Adjust clock opacity」を何度もクリックしないと調整はできないので少し面倒です。
クリックし続けると「時計」の表示はほとんど見えなくなりますが、さらにクリックを続けると時計の透明度は下がってきます。

Windows10 でデスクトップにアナログ時計を表示できる
「作業に集中していると時間を忘れてしまう」「決められた時間までに資料をまとめる」など、時間を気にする場面は多いものです。
Windows 10 はタスクバーの中に「デジタル時計」が表示されていますが
- 「表示位置が悪い」
- 「小さくて見えにくい」
- 「デジタルよりアナログの方が見やすい」
など不満がありませんか?
Windows10では時計に関しての設定はほとんどありません。
そこで、アプリ「Nightstand Analog Clock」を追加して「アナログ時計」を表示させましょう。
デスクトップの自由な位置に自由な大きさでアナログ時計が表示できます。
デスクトップ上にアナログ時計を表示させていると、時間の確認も腕時計や携帯電話を取り出す手間はなくなります。
以上、Windows10でアナログ時計を表示させるアプリを紹介する記事でした。


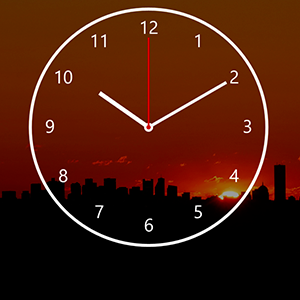
コメント