Google Chromeでもうすでに「タブ固定」の機能を使っている方も多いと思います。
しかし知らない人も多いはず、先日後輩に「Chrome起動の時に自動で幾つかサイトを開くようにしたい」と相談されました、まさに「タブ固定」で解決なのですが知らなかったようなので説明しました。
簡単な設定なので、いまさら説明なんてと思うかもしれませんが、そんな後輩のような方のために記録として紹介します。
Chromeでタブ固定のメリット
インターネットで何か検索などしたり、サイトを訪問する時にはブラウザ(Chrome)を起動させますが、そこでChromeの起動時にいつもよく使うサイトやGmailなどが自動で開くと便利だと思いませんか?
「タブ固定」の設定をすると、Chromeの起動時に設定したサイトを開き、そのサイトのタブが小さく表示されます。これがタブ固定です。
最初に必ず見に行くサイトや、Gmailなどを設定しておけばChromeの起動時に自動でサイトが開くので時間の短縮にもなり便利です。
スタートアップの設定でも同じ様な動作が出来るのですが、「タブ固定」を使う方がサイトの登録や解除も簡単に出来て覚えやすいのでおすすめです。
サイトをタブ固定する設定方法
タブ固定の設定方法はとても簡単なのですぐに覚えて使えるようになります。
3ステップで説明します。
表示させたサイトのタブを右クリックします。
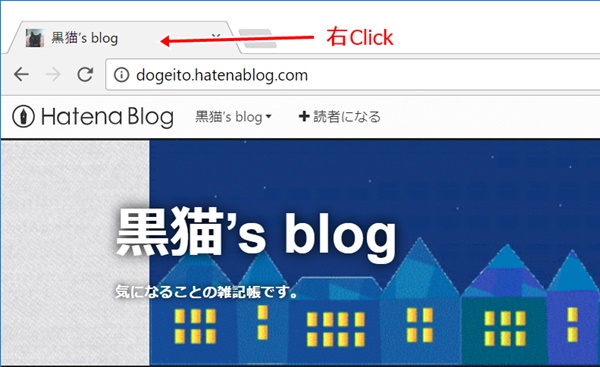

この状態がタブ固定された状態になりました。
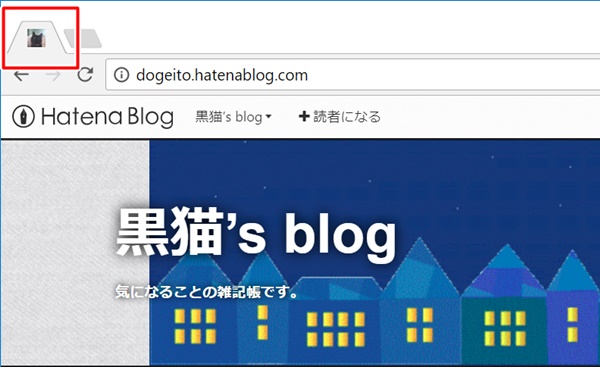
Gmailもタブ固定してみる
Gmailも同じように、Gmailを開いてタブを右クリックし、「タブを固定」をクリックするとGmail アイコンの表示になり固定されます。
Gmailを起動します。Gmailのタブを右クリックします。

「タブを固定」を選択すると、タブ固定が出来ました。
Gmailのアイコンが表示された状態になっています。

タブ固定の動作を確認してみよう!
「タブ固定」の設定が終わったら、一旦Google Chromeを閉じます。
もう一度Google Chromeを起動させて動作の確認をしてみましょう。

タブ固定の設定をしたので「Blogサイト」と「Gmail」のアイコン状態のタブが2つ表示されました。
タブ固定されているので、Google Chromeの起動と同時にサイトが開いた状態で表示されています。
タブ固定の解除
タブ固定されたサイトのタブ固定解除も簡単な操作で行なえます。
選択リストの中から「タブの固定を解除」を選択し、クリックします。
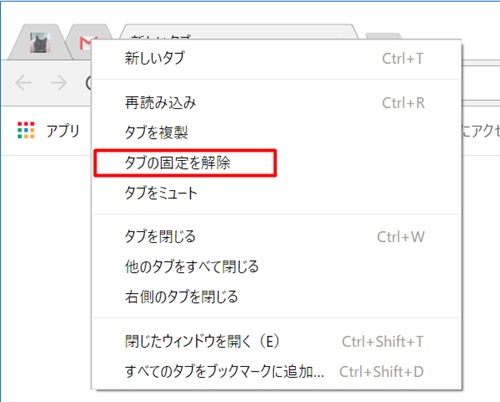
タブの固定は解除され、タブの大きさが元の状態に戻ります。

まとめ:タブの固定はサイト表示が便利になります。
ブラウザの起動時に幾つかの決まったサイトを表示させたい場合にはとても便利です。
タブ固定の設定は簡単に行えますので、ブックマークするほどでもないサイトをその都度設定すれば、Chromeを再起動などしても設定されたサイトは表示されるので、後から設定したサイトを再訪問することも簡単に出来ますね。しかも、固定の解除も簡単です。
Gmailもタブ固定ができるので、Gmailでメールチェックを頻繁にする方には便利ですね。
タブ固定の方法は簡単ですので、後輩のようなパソコン初心者でも使いやすいのではないでしょうか。
過去の記事にも同じような内容の拡張機能を紹介しています。
内容は、起動時にサイトを開くのではなく、開きたいときにサイトを開くので、使い方次第ではこちらの方がいい場合もありますね。


コメント